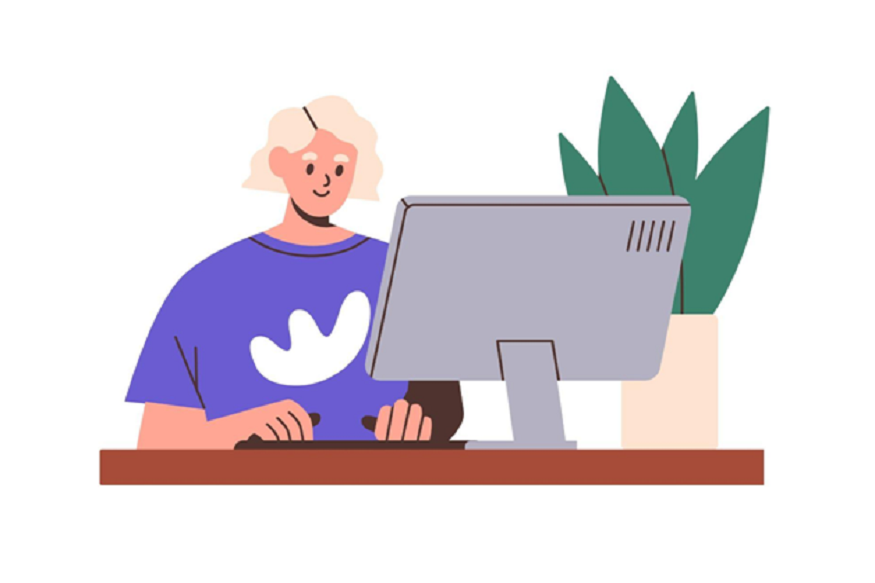If your once-speedy computer has slowed to a crawl, you’re not alone. Computers naturally lose their edge over time, but before you start shopping for a replacement, it’s worth exploring how to breathe new life into your aging machine. Many users wonder, “Why is my computer so slow?” — and the answer often comes down to outdated hardware, inefficient software, or poor maintenance. Based on technical research and expert recommendations, there are many proven strategies that can dramatically improve your old PC’s performance without breaking the bank. The right combination of hardware upgrades, software optimizations, and maintenance procedures can transform your sluggish system into one that feels remarkably fresh and responsive.
Assessing Your Current System
Before jumping into upgrades and optimizations, understand what you’re working with. Taking inventory of your computer’s specifications provides a roadmap for the most effective improvements. Checking factors like RAM, storage type, and processor speed helps identify bottlenecks that might slow things down. If you’re unsure where to start, a tech support membership can provide expert guidance on diagnosing issues and recommending the best upgrade path for your needs.
Identifying Your Hardware Specifications
Start by determining your current system specifications. In Windows, you can right-click on “This PC” and select “Properties” to view basic system information. Use the Task Manager’s Performance tab or download specialized system information tools for more detailed information.
Key components to identify include:
- CPU (processor model and speed)
- RAM (amount and type)
- Storage (HDD or SSD, capacity, and free space)
- Graphics card (integrated or dedicated)
- Motherboard model (to determine upgrade compatibility)
Understanding these specifications helps identify bottlenecks in your system’s performance.
Determining Upgrade Feasibility
Not all computers can be upgraded to the same extent. Desktop PCs typically offer more upgrade options than laptops. Research your specific model online or consult manufacturer documentation to determine which components can be upgraded.
Factors that limit upgradability include:
- Proprietary hardware designs (common in brand-name PCs)
- Soldered components (particularly in ultrabooks and thin laptops)
- Motherboard limitations (maximum supported RAM, available expansion slots)
- Power supply constraints (for graphics card upgrades)
Hardware Upgrades: The Foundation of Performance
Hardware upgrades often provide the most dramatic performance improvements for aging systems, transforming the computing experience at a fraction of the cost of a new machine.
Solid State Drive: The Single Most Impactful Upgrade
Installing an SSD represents perhaps the most transformative upgrade for any older computer still using a mechanical hard drive. Unlike HDDs, SSDs have no moving parts and use flash memory that allows for dramatically faster response times.
Key benefits of upgrading to an SSD include:
- Boot times reduced from minutes to seconds
- Programs and files opening nearly instantly
- Overall system feeling significantly more responsive
- Read/write speeds up to 2500 MB/second (compared to ~200 MB/second for HDDs)
- Lower power consumption (2-5 watts vs. 6-15 watts for HDDs)
- Improved reliability due to no moving parts
Memory (RAM) Expansion: Eliminating Bottlenecks
Increasing your computer RAM is typically an inexpensive upgrade that yields substantial performance benefits, especially for multitasking. If your computer struggles when multiple applications are open or browser tabs are abundant, a RAM upgrade is likely beneficial.
RAM upgrade considerations:
- Check the maximum supported RAM for your motherboard
- Verify the type of RAM required (DDR3, DDR4, etc.)
- Match speed and timing with existing modules if not replacing all RAM
- Aim for at least:
- 8GB for basic productivity and web browsing
- 16GB for content creation or modern gaming
Installing additional RAM allows the computer to keep more applications and data in high-speed memory rather than relying on much slower virtual memory on the storage drive.
Graphics Card Upgrades: For Visual Performance
For those using their computers for gaming, video editing, or graphic design, upgrading the graphics card can deliver substantial performance improvements in these specific applications.
Graphics card upgrade factors:
- Power supply requirements (many powerful GPUs need at least 500W PSUs)
- Physical space constraints inside the case
- CPU compatibility (to avoid bottlenecking)
- Performance needs based on specific applications or games
Even a modest graphics card upgrade can dramatically improve game frame rates or creative application rendering times.
Cooling System Improvements: Preventing Thermal Throttling
Older computers often suffer from reduced performance due to dust accumulation and dried thermal paste, which cause overheating and thermal throttling (when components reduce performance to prevent damage from heat).
Effective cooling upgrades include:
- Replacing the CPU thermal paste (often dried out after years)
- Adding or upgrading case fans for improved airflow
- Cleaning dust from all components, especially heat sinks and fans
- Considering aftermarket CPU coolers if temperatures remain high
Improved cooling allows components to maintain their maximum performance levels for longer periods under load.
Software Optimizations: Streamlining Your System
While hardware upgrades provide the foundation for performance improvements, software optimizations can maximize your system’s potential without additional cost.
Managing Startup Programs and Background Processes
One of the most common causes of slow performance is too many programs launching at startup and running in the background unnecessarily.
To optimize startup items:
- In Windows 10/11, use Task Manager’s Startup tab to disable unnecessary programs
- Check the system tray for running applications and disable those not regularly needed
- Use third-party startup managers for more detailed control
- Consider removing or disabling unwanted browser extensions
Programs like Spotify, Skype, Steam, and various update utilities often configure themselves to run at startup by default, consuming valuable resources even when not actively used.
Power Settings and Performance Modes
Power settings designed to save energy can significantly limit performance, especially on laptops.
Performance-oriented power settings:
- Set Power Plan to “High Performance” or create a custom plan
- Disable hard drive power-down after inactivity
- Adjust processor power management for maximum performance
- Consider tools like Bitsum that can automatically adjust power plans based on usage
These adjustments ensure your processor and other components maintain their full performance potential rather than throttling to conserve energy.
Visual Effects and System Appearance
Windows includes numerous visual effects that consume system resources without adding functionality.
To optimize visual settings:
- Open Performance Options (search for “Adjust the appearance and performance of Windows”)
- Select “Adjust for best performance” or manually disable animations and effects
- Consider disabling transparency effects in Windows 10/11
- Reduce desktop wallpaper quality or use a solid color background
These adjustments free up resources for actual computing tasks rather than visual flourishes.
Virtual Memory Optimization
Virtual memory (pagefile) settings can significantly impact performance, especially on systems with limited RAM.
Optimal irtual memory configuration:
- Set initial and maximum pagefile sizes to be equal (reduces fragmentation)
- Place the pagefile on your fastest drive (preferably an SSD)
- Size the pagefile appropriately (typically 1.5x to 2x your RAM amount)
- Consider disabling pagefile only if you have abundant RAM (16GB+)
Properly configured virtual memory improves system stability and performance when physical RAM is fully utilized.
Operating System Maintenance and Optimization
The operating system is the foundation of your computing experience, and keeping it optimized is crucial for maintaining performance.
Fresh OS Installation: The Nuclear Option
Over time, operating systems accumulate configuration issues, registry bloat, and orphaned files that can degrade performance. A clean installation often provides dramatic improvements.
Benefits of OS reinstallation:
- Eliminates accumulated software conflicts and corruption
- Removes all malware, adware, and unwanted software
- Clears registry bloat and system file fragmentation
- Provides opportunity to upgrade to a newer OS version if compatible
Windows Updates and Driver Maintenance
Keeping your operating system and drivers updated ensures you benefit from performance improvements and security patches.
Update essentials:
- Enable automatic Windows updates or check manually monthly
- Update graphics drivers directly from NVIDIA, AMD, or Intel websites
- Check manufacturer websites for BIOS/firmware updates
- Update drivers for other key components (chipset, network, storage)
Outdated drivers often cause instability, reduced performance, and compatibility issues with newer software.
Disk Cleanup and Maintenance
Regular disk maintenance prevents degradation of storage performance over time.
Effective disk maintenance includes:
- Using Windows Disk Cleanup to remove temporary files and system debris
- Emptying the Recycle Bin regularly
- For HDDs (not SSDs), running defragmentation tools monthly
- Uninstalling unused programs completely rather than leaving remnants
These practices prevent your storage from becoming cluttered with unnecessary files that consume space and reduce performance.
Eliminating Malware and Bloatware
Unwanted software is a common cause of poor performance, consuming resources and interfering with legitimate programs.
Detecting and Removing Malicious Software
Malware, adware, and spyware can severely impact system performance while running invisibly in the background.
Malware removal approach:
- Run full system scans with reputable anti-malware tools (Windows Defender plus a secondary scanner)
- Boot into Safe Mode for more thorough cleaning if necessary
- Check browser extensions and remove suspicious entries
- Verify scheduled tasks and services for suspicious entries
Complete removal of malicious software often results in immediate and noticeable performance improvements.
Source: eamesBot/Shutterstock.com
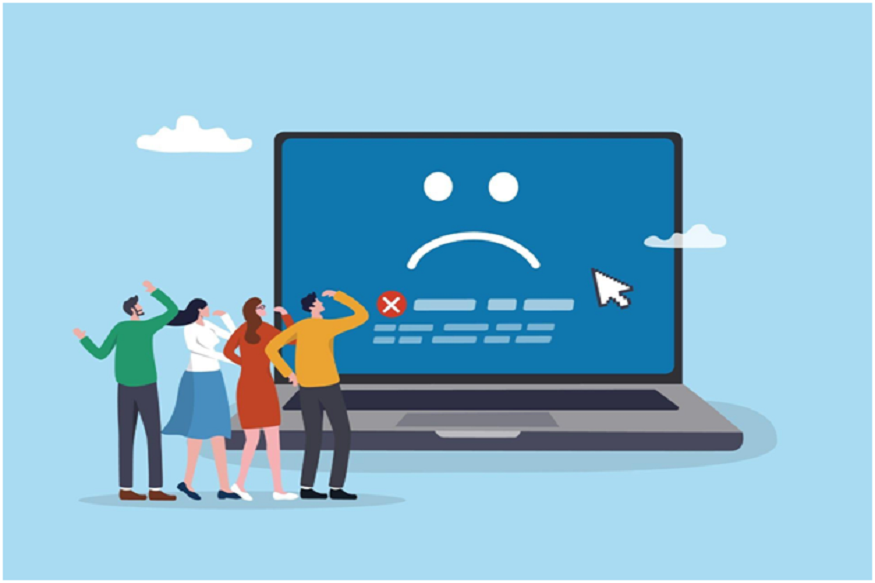 Eliminating Bloatware and Unnecessary Applications
Eliminating Bloatware and Unnecessary Applications
Most computers accumulate unnecessary software over time, consuming resources and storage space.
Effective bloatware removal:
- Uninstall unused applications through Control Panel/Settings
- Use specialized tools like PC Decrapifier or Bulk Crap Uninstaller for thorough removal
- Remove or disable pre-installed applications that aren’t used
- Consider tools like CCleaner for removing remnants of uninstalled programs
Removing unnecessary software frees up storage space and prevents these programs from consuming resources in the background.
Browser Optimization and Maintenance
Web browsers often become resource-intensive over time as they accumulate data and extensions.
Browser optimization techniques:
- Clear browsing history, cookies, and cache regularly
- Disable or remove unused extensions and plugins
- Consider using a lightweight browser for older systems
- Limit the number of open tabs, especially on systems with limited RAM
These adjustments can significantly improve browser responsiveness and overall system performance.
Physical Maintenance: The Overlooked Factor
Physical care of your computer is often overlooked but can prevent performance degradation over time.
Dust Removal and Cleaning
Dust accumulation is the silent performance killer in most older computers, causing:
- Increased component temperatures
- Fan noise and reduced airflow
- Thermal throttling that reduces performance
- Potential component failure
Cleaning recommendations:
- Use compressed air to blow dust from components
- Clean heat sinks and fans thoroughly
- Wipe down interior surfaces with microfiber cloth
- Consider disassembling laptops for deeper cleaning (if comfortable doing so)
Regular cleaning (every six to 12 months) can extend component lifespan and maintain peak performance.
Thermal Paste Replacement
The thermal paste between CPUs/GPUs and their heat sinks degrades over time, reducing cooling efficiency.
Signs thermal paste needs replacement:
- System running hotter than previously
- CPU throttling under load
- Unexpected shutdowns due to overheating
- Computer becoming unusually loud
Replacing thermal paste every three to five years can maintain optimal cooling performance and prevent thermal throttling.
Revitalize — Don’t Replace: A Strategic Approach to PC Longevity
The key to successfully reviving an older PC lies in identifying the specific bottlenecks limiting performance and addressing them systematically. By combining targeted hardware upgrades with comprehensive software optimization, many systems can gain years of useful life at a fraction of the replacement cost.
Remember that computer maintenance is an ongoing process, not a one-time effort. Implementing regular cleaning schedules, software updates, and optimization routines will ensure your rejuvenated PC maintains its improved performance for years to come.